Hola, en esta oportunidad quería compartir una pequeña guía de cómo debemos renderizar nuestros proyectos cuando recién estamos aprendiendo a usar esta herramienta.
Para esto consideramos que tenemos una animación realizada, en mi caso solo animare una tetera y resultado final sera similar a la imagen que dejo abajo.
Antes de comenzar conozcamos las herramientas que nos brinda 3ds Max para renderizar.
Ahora que ya conocemos las herramientas que usaremos comenzamos realizando las siguientes configuraciones.
Bueno, espero les sea útil esta pequeña guía.
Un saludo.
Para esto consideramos que tenemos una animación realizada, en mi caso solo animare una tetera y resultado final sera similar a la imagen que dejo abajo.
 |
| Render final. |
Antes de comenzar conozcamos las herramientas que nos brinda 3ds Max para renderizar.
 |
|---|
|
Ahora que ya conocemos las herramientas que usaremos comenzamos realizando las siguientes configuraciones.
| I.- Cámara | |
|---|---|
|
|
Cuando seleccionamos la cámara y nos vamos al panel "Modify" nos aseguramos que los valores de la cámara sean los que se solicita. Pero cuando trabajamos con objetos animados tenemos que considerar si va ir o no con Motion Blur, así que dependiendo de lo que requiera el proyecto debemos o no activarlo. |
| II.- Time Configuration | |
|---|---|
| Lo segundo que debemos tomar en cuenta es la cantidad de frames que vamos a renderizar o cuanto dura nuestra animación. Para eso iremos a la barra de estado y le damos clic al botón del time configuration. Este nos abrirá el panel que vemos a la izquierda, en el cual podremos determinar el FPS (Frames por Segundo) y el Start y End Time que es inicio y final del frame que tendrá nuestra animación. Realizando esta configuración básica ya podremos trabajar. |
|
| IV.- Render Setup | |||
|---|---|---|---|
| Una vez que todo esta listo, podemos ir al Render Setup (F10), y configurar los parámetro mínimo para tener nuestro vídeo animado. Recomendación: Nunca generamos directamente un archivo de vídeo, siempre optamos por un formato de imagen, siendo los formatos: exr, tif, tga y png, los mejores para estas tareas. Luego con un editor de vídeo convertimos esta secuencia de imágenes en el vídeo que enviaremos. No olvides que este activa la cámara que muestra la animación, de ahí la importancia de trabajar y nombrar correctamente las cámaras. Desde esta ventana podemos escoger el motor de render, por default en 3ds max esta con "Arnold Render", pero si todavía no lo conoces puedes regresar al motor nativo de Max el "Scan Line". Acá nuevamente podemos configurar el tiempo o si queremos renderizar un solo frame si elegimos "Single" del "Time Output". En "Output Size" elegimos el tamaño que tendrá nuestro vídeo, en el ejemplo elegí los presets para Tv "HDTV", pero si necesitas algún formato en especial que no este en la lista siempre puedes escoger la opción "Custom" y colocar los parámetros que necesitas. Para finalizar, hacemos clic al botón "Files..." y escogemos el nombre de archivo, el formato y la ubicación de donde se guardarán. Recuerda: siempre que eliges un formato se habilita una ventana adicional donde puedes configurar características propias del formato elegido, de no salir puedes darle al botón Setup.
Y listo, con eso solo faltaría darle al botón "Render" o "Render Production" de la barra de herramientas y a esperar que termine el proceso. |
|||
Bueno, espero les sea útil esta pequeña guía.
Un saludo.
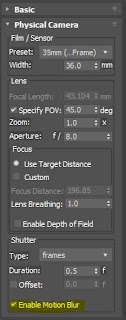






Comentarios